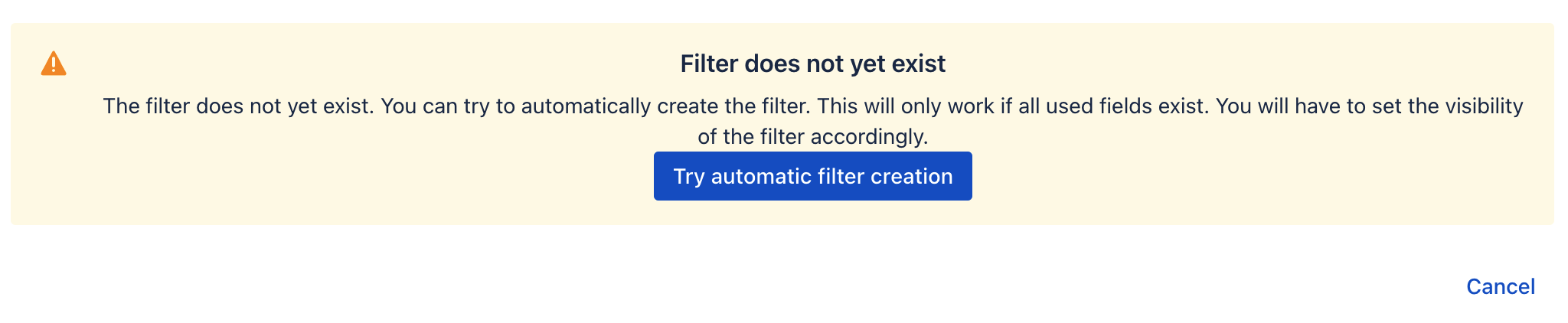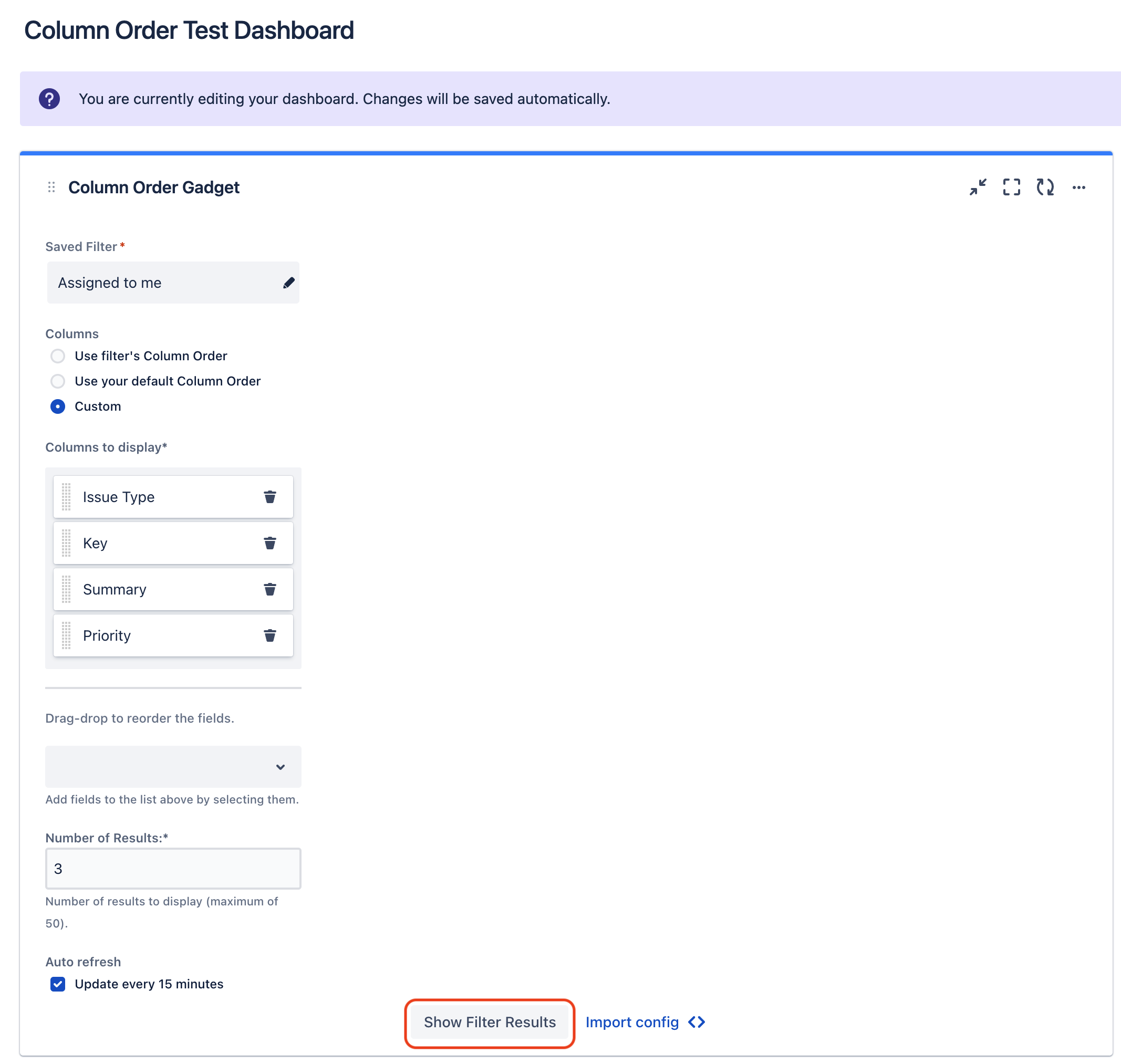...
We start with a simple overview of the migration path. With the Column Order Gadget Migration it is possible to migrate the configured gadgets one-by-one:
...
⬇
...
Steps
| Expand | ||
|---|---|---|
| ||
This video will show you all the steps necessary to migrate your Column Order Gadgets to your Cloud instance. All steps shown in the video are also documented below. |
Go to the Server gadget and open the configuration view. Starting with Version 8.3.4 of the Column Order Gadget Plugin, you can now see the “Export config” button (highlighted with the red border).
Click the “Export config” Button. This will store the configuration in your local clipboard.
Now, go to the Cloud instance and create a new Column Order Gadget in the desired dashboard’s edit view.
Here, you can see the “Import config” button (highlighted with the red border). Click it.
This will bring up an input field for the configuration import.
Go click inside this field and paste the exported configuration from the server plugin using Ctrl/Cmd+V.
Now, all fields should be automatically configured, except the “Saved Filter” field. There are two different possibilities for this field:
If your cloud instance already has a filter with the same name and JQL as the one used in the server gadget, then this field is also configured out of the box and the migration is complete. Please continue with Step 8.
The filter used in the server gadget does not yet exist in the cloud instance.
This means, we need to create it now. Therefore, you can use the button shown in the information field that showed up. Click it.
The filter is automatically created and selected, if the JQL is valid in your cloud instance (i.e. all used fields, custom fields and methods exist). However, The filter is created as private filter for the user who imported configuration. You need to configure the visibility of the filter yourself afterwards.
If the automatic creation is not successful, you can manually create and share the filter by clicking on the corresponding button. Afterwards, you need to manually select the created filter.
As last step, you can use the “Show filter results” button to test the configuration.
...