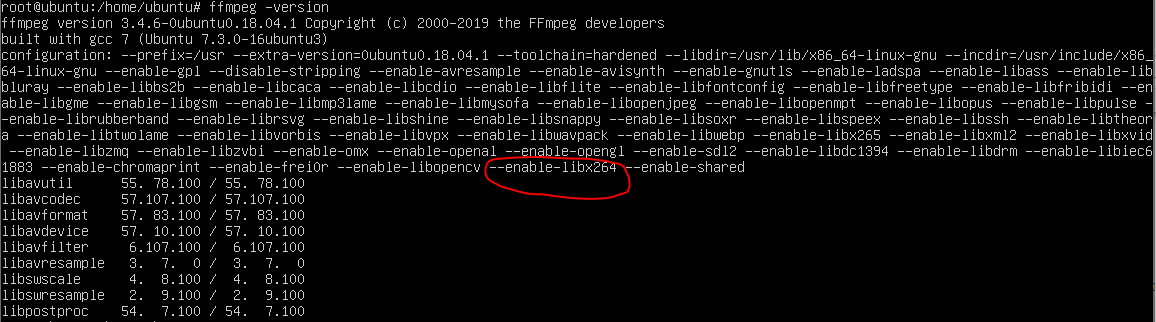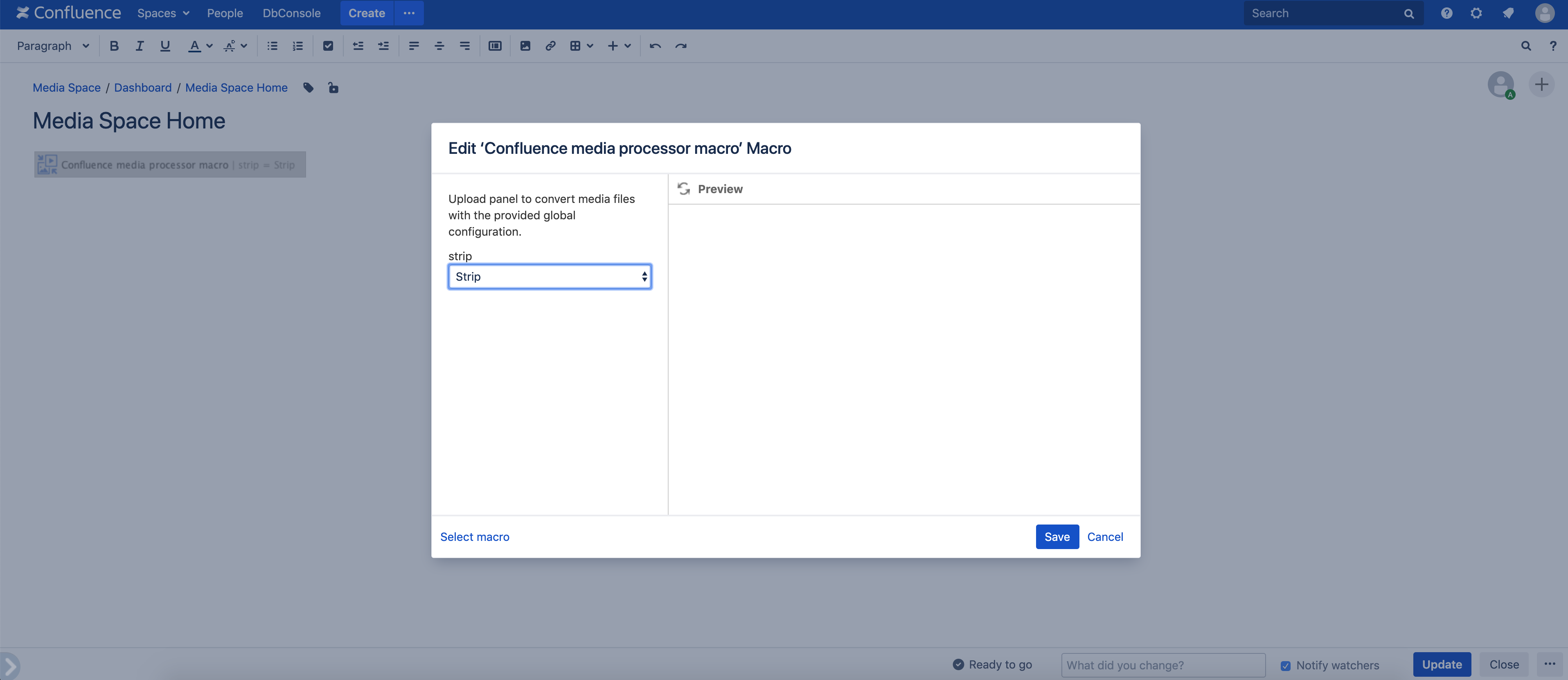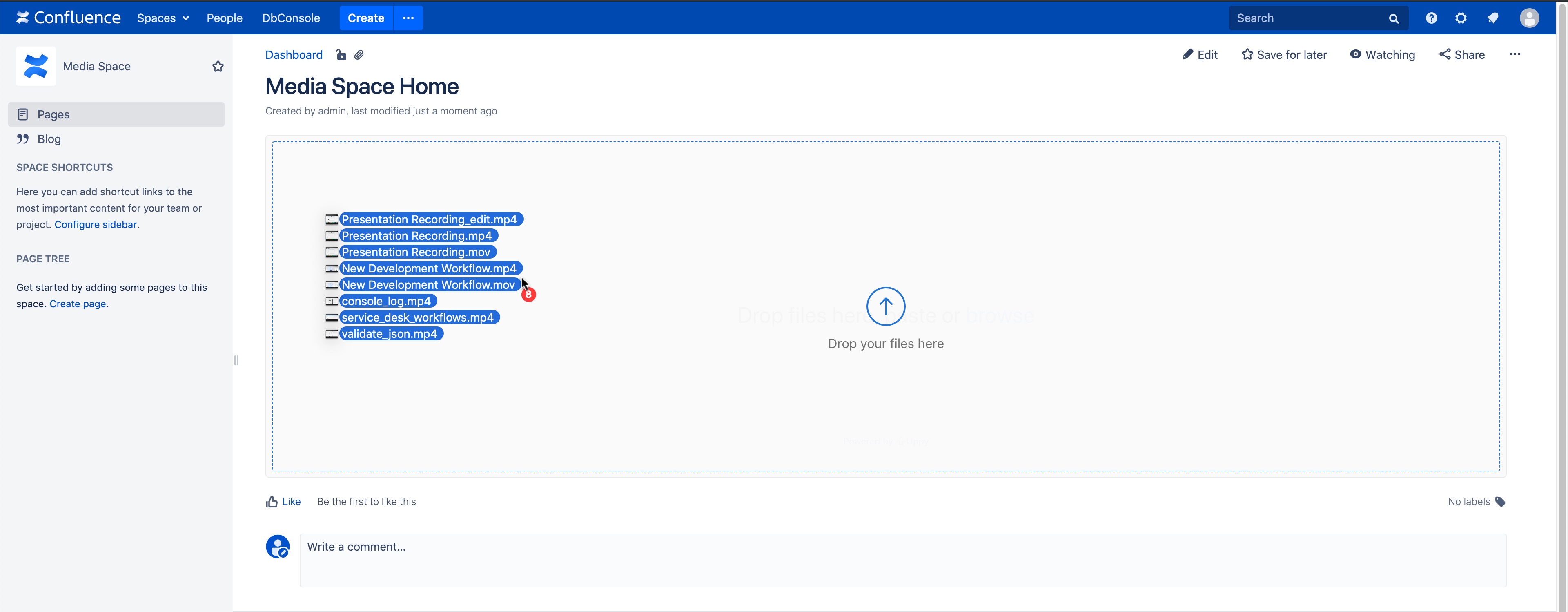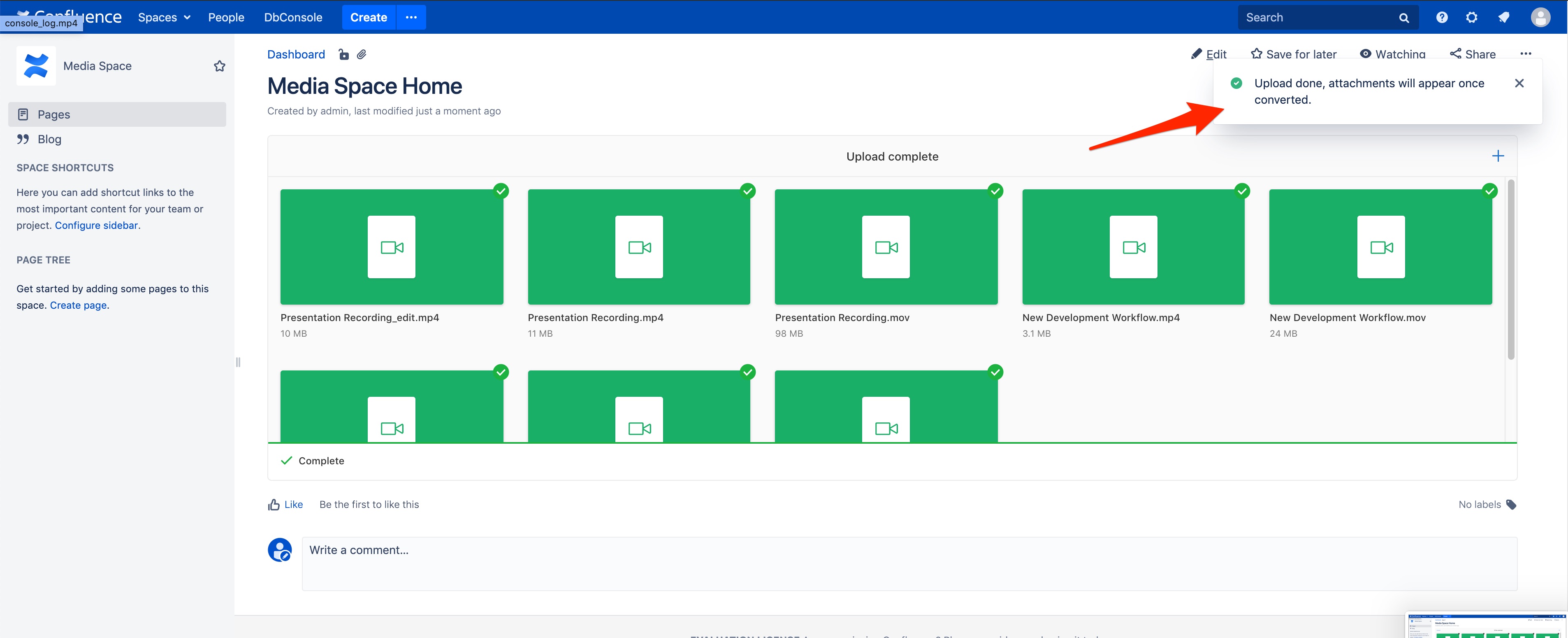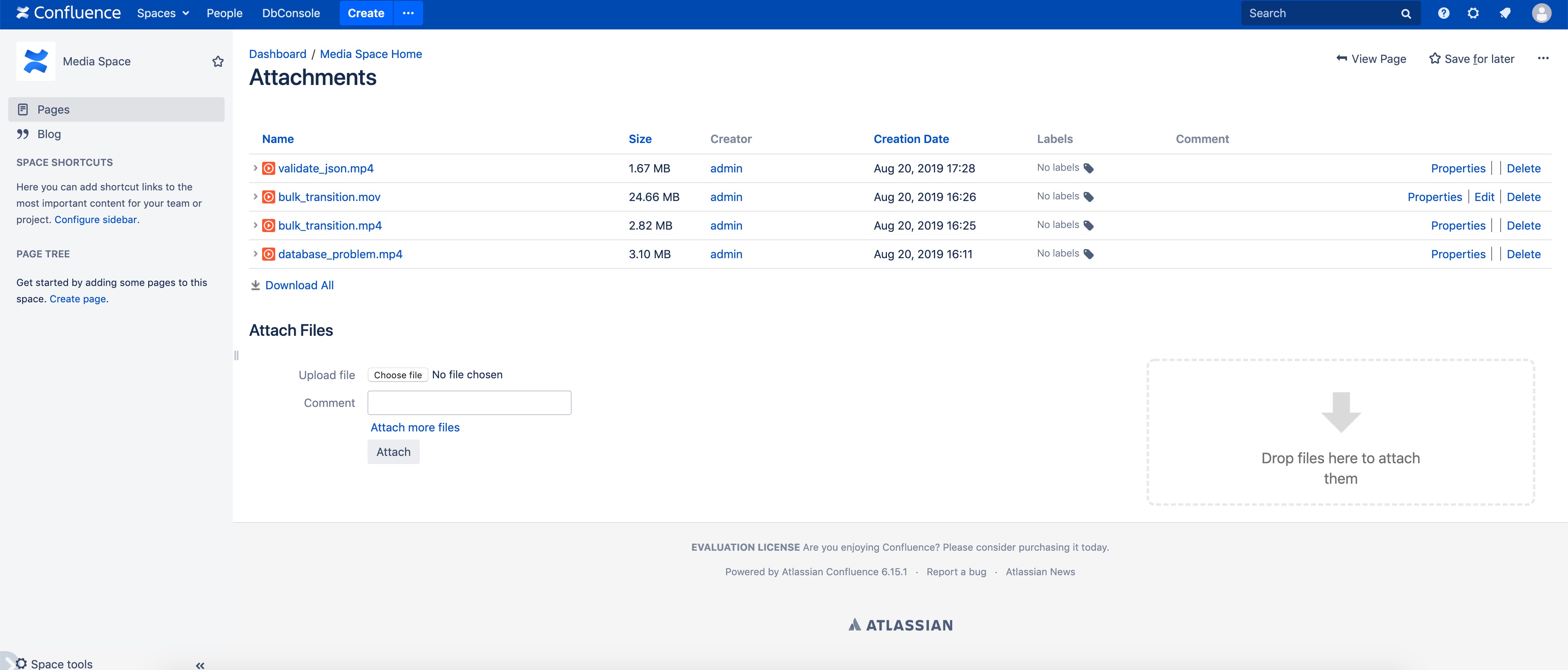You are viewing an old version of this page. View the current version.
Compare with Current
View Page History
« Previous
Version 21
Next »
Convert images and videos to your preferred resolution and modern format
Drag and drop interface for converting media files
Remote fast central conversion process using FFmpeg and ImageMagick
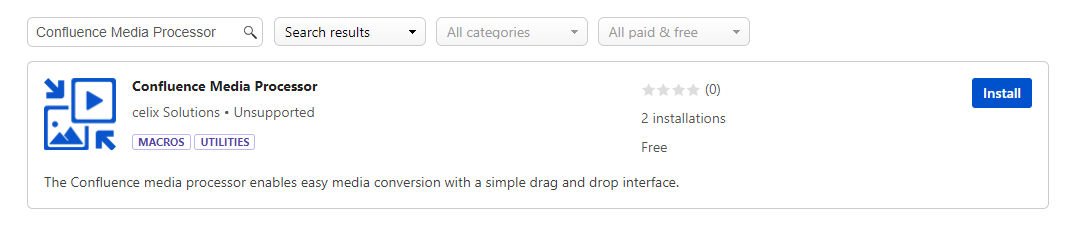
How to install FFmpeg
How to install it on Ubuntu 18.04 or Ubuntu 20.04:
Click here to expand...
Run sudo apt-get update
Run sudo apt-get install ffmpeg
Run sudo -u confluence ffmpeg -version where 'confluence' is the service user for your confluence installation
If it looks like this, you are finished:

Type which ffmpeg (normally this returns /usr/bin/ffmpeg) and note this path, you need it later.
How to install it on Windows Server:
Click here to expand...
Download https://www.gyan.dev/ffmpeg/builds/ffmpeg-release-full.7z
Extract it to YOUR_INSTALL_DIR\ffmpeg-4.4-full_build where e.g. YOUR_INSTALL_DIR = C:\Program Files
Make sure the executing user of confluence can read this directory (Username is usually confluence).
You can add the executing user of confluence to the directory ACL by right-click and properties on the directory ffmpeg-4.4-full_build
Click on edit:

Click on add:

Type the execution user of confluence and click on “Check Names”
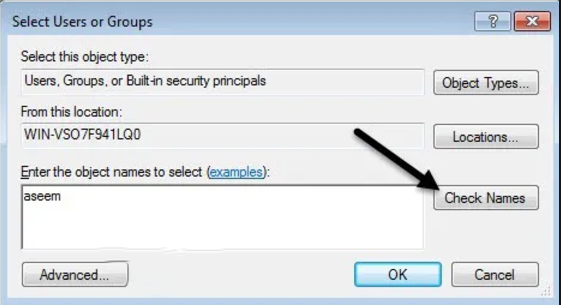
Click on ok.
Note the path YOUR_INSTALL_DIR\ffmpeg-4.4-full_build\bin\ffmpeg.exe
How to install it on CentOS 7 or CentOS 8:
Click here to expand...
Run cd /opt
Go to https://johnvansickle.com/ffmpeg/ and download the latest release for you cpu architecture. E.g. run sudo wget https://johnvansickle.com/ffmpeg/releases/ffmpeg-release-amd64-static.tar.xz for amd64/x86_64 architectures. You can find your architecture running the command uname -a
Download the corresponding MD5 file. E.g. run sudo wget https://johnvansickle.com/ffmpeg/releases/ffmpeg-release-amd64-static.tar.xz.md5
Verify your download with md5sum -c ffmpeg-release-amd64-static.tar.xz.md5
Untar the ffmpeg build with sudo tar xvf ffmpeg*.xz
Run cd ffmpeg-*-static
Create symlinks to one of your binary paths. E.g sudo ln -s "${PWD}/ffmpeg" /usr/bin/
Run sudo -u confluence ffmpeg -version where 'confluence' is the service user for your confluence installation
If it looks like this, you are finished:
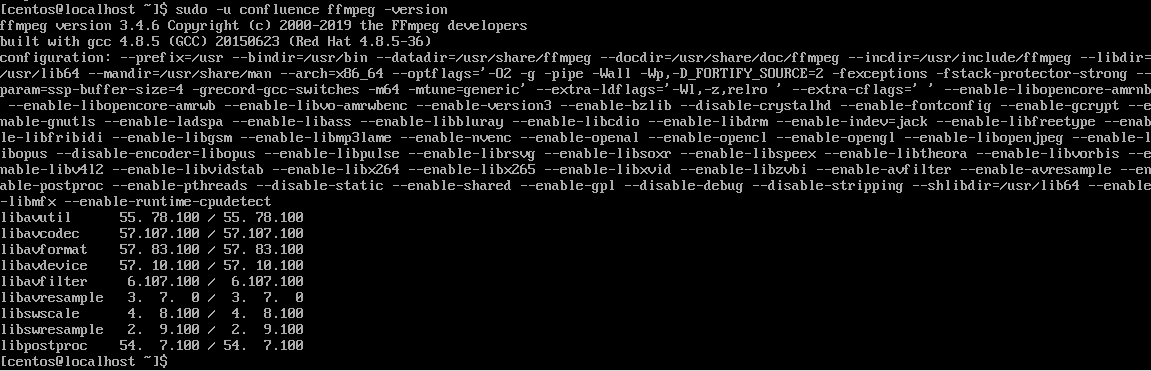
Type which ffmpeg (normally this returns /usr/bin/ffmpeg) and note this path, you need it later.
How to install ImageMagick
How to install it on Ubuntu 18.04 or Ubuntu 20.04:
Click here to expand...
Run sudo apt-get update
Run sudo apt-get install imagemagick
Run sudo -u confluence convert -version where 'confluence' is the service user for your confluence installation
If it looks like this, you are finished:

Type which convert (normally this returns /usr/bin/convert) and note this path, you need it later.
How to install it on Windows Server:
Click here to expand...
Download https://download.imagemagick.org/ImageMagick/download/binaries/ImageMagick-7.1.0-portable-Q16-x64.zip
Extract it to C:\Program Files\ImageMagick-7.1.0-portable-Q16-x64
Make sure the executing user of confluence can read this directory (Username is usually confluence).
You can add the executing user of confluence to the directory ACL by right-click and properties on the directory ImageMagick-7.1.0-portable-Q16-x64
Click on edit:

Click on add:

Type the execution user of confluence and click on “Check Names”
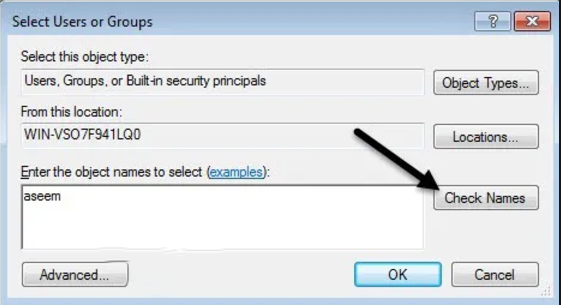
Click on ok.
Note the path C:\Program Files\ImageMagick-7.1.0-portable-Q16-x64\convert.exe
How to install it on CentOS 7:
Click here to expand...
sudo yum update
sudo yum install ImageMagick
Run sudo -u confluence convert -version where 'confluence' is the service user for your confluence installation
If it looks like this, you are finished:

Type which convert (normally this returns /urs/bin/convert) and note this path, you need it later.
How to install it on CentOS 8:
Click here to expand...
dnf install -y epel-release
dnf install -y ImageMagick
Run sudo -u confluence convert -version where 'confluence' is the service user for your confluence installation
If it looks like this, you are finished:

Type which convert (normally this returns /usr/bin/convert) and note this path, you need it later.
After installation of the plugin and prerequisites, go to the Add-ons section and find the Confluence Media Processor Macro Link
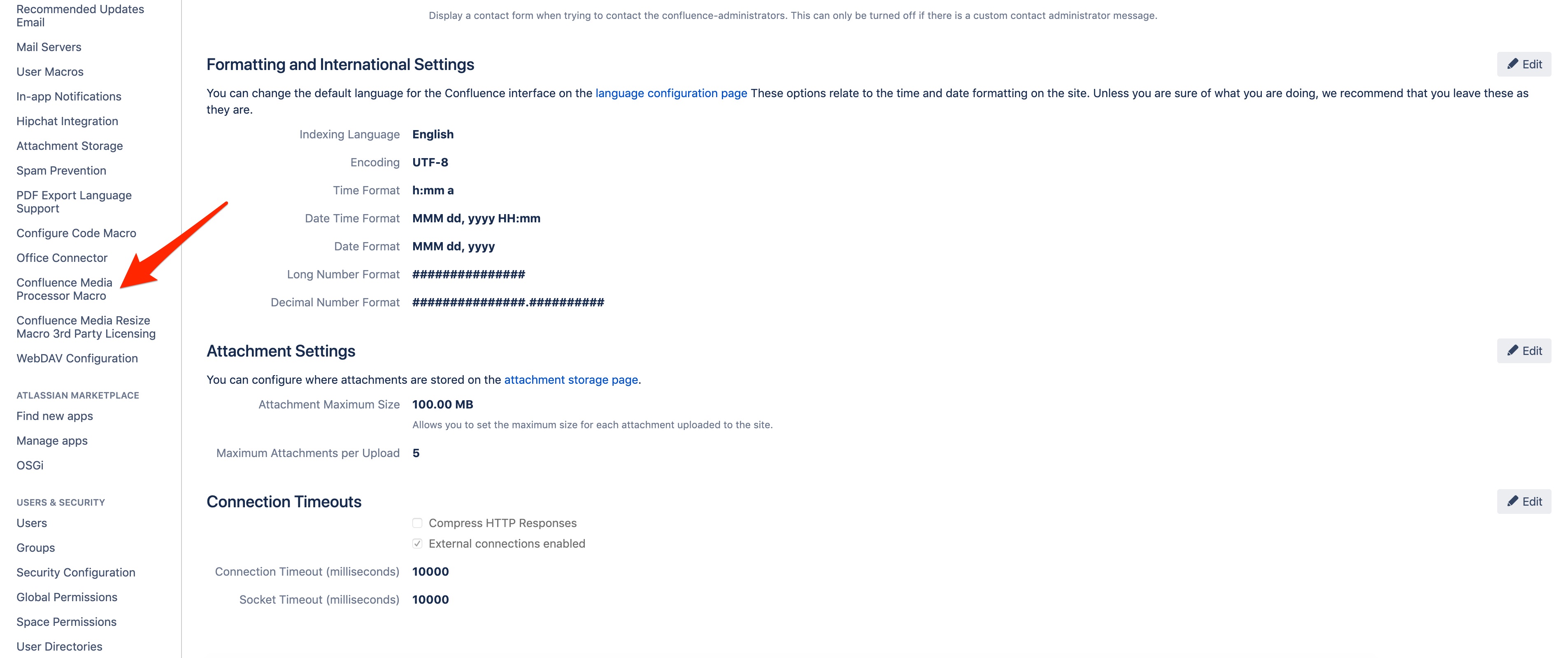
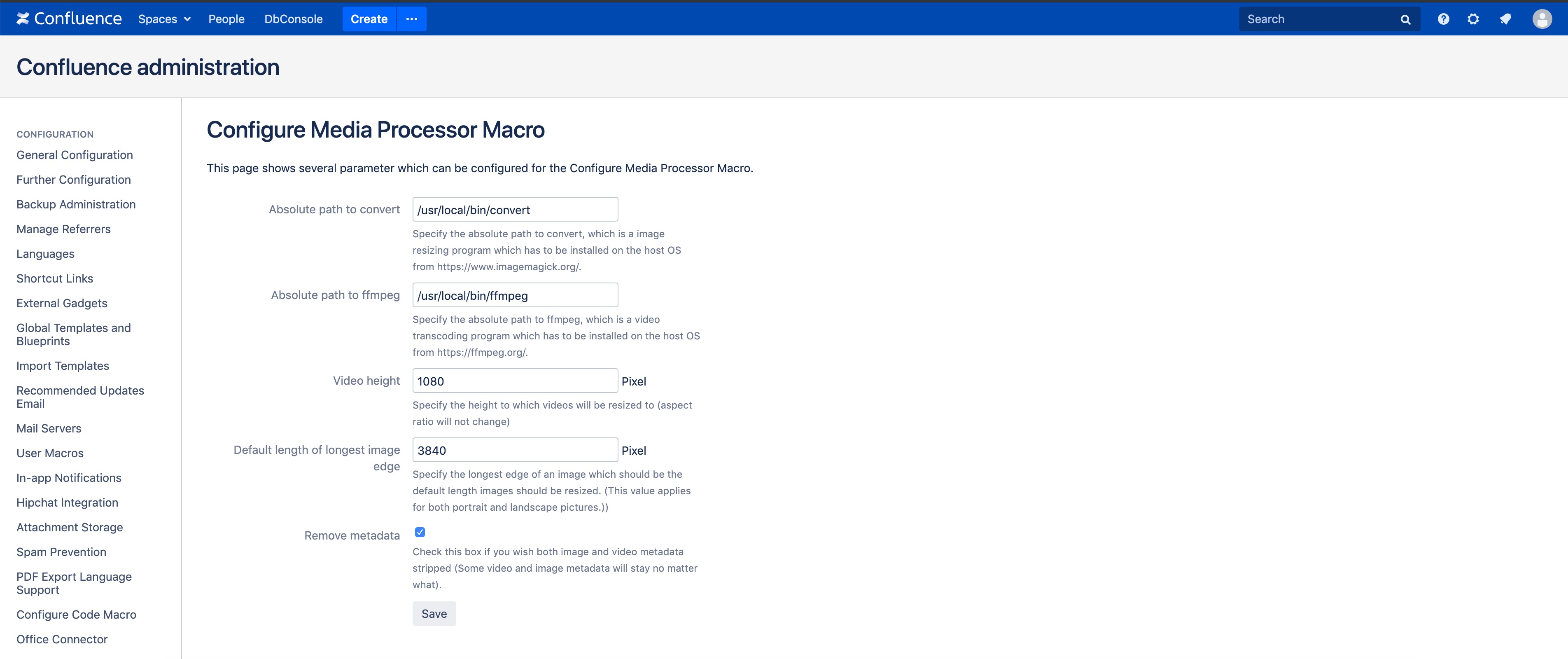
Click on save.
Click here to expand...
FFmpeg - we recommend using version 3.4.x and install it via package manager (apt, yum, etc.) or downloading a static build version
ImageMagick - we recommend using version 6.7+ and install using a package manager or download a portable version from ImageMagick
Individual media files cannot exceed the maximum attachment size, otherwise you will not be able to upload them.
Make sure both work correctly where Confluence is running before attempting to use the Add-on.
| | | |
|---|
| Tested Version 7.1.0
| Tested Version 6.9.7
| Tested Version 6.7.8
|
| Tested Version 4.4
| Tested Version 3.4.6
| Tested Version 3.4.6
|
We do not recommend that but, feel free to compile ImageMagick or FFmpeg from Source if you need that.
You have to ensure that the delegates for ImageMagick contain at least jpeg and png and that at least the libx264 library is enabled in FFmpeg.
.png?version=1&modificationDate=1566903002402&cacheVersion=1&api=v2)
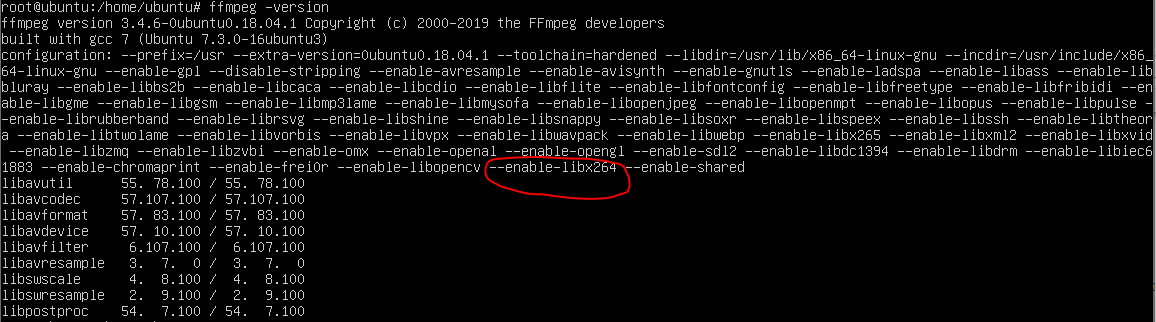
To use the macro you need to include it in a page where the data should be saved. You can select whether metadata should be striped, kept or if the global configuration should be used.
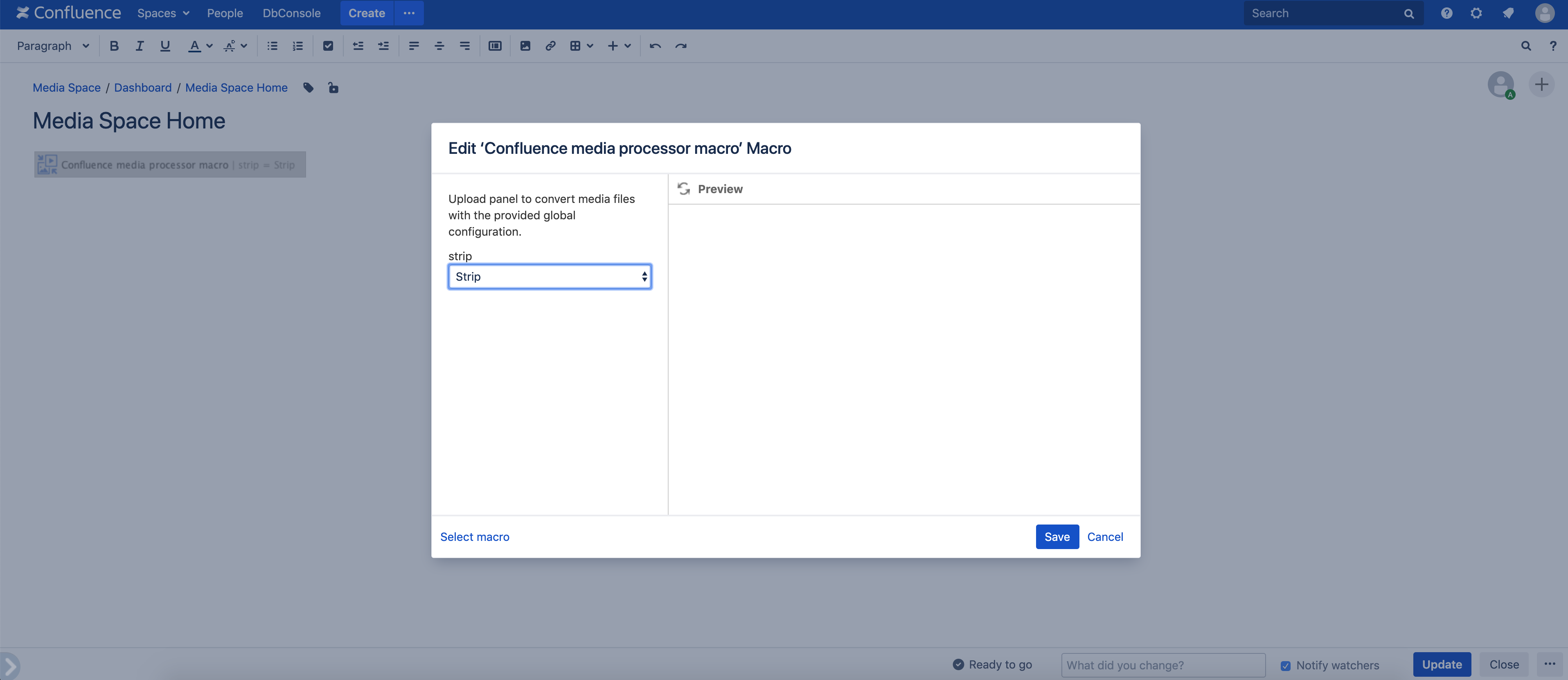
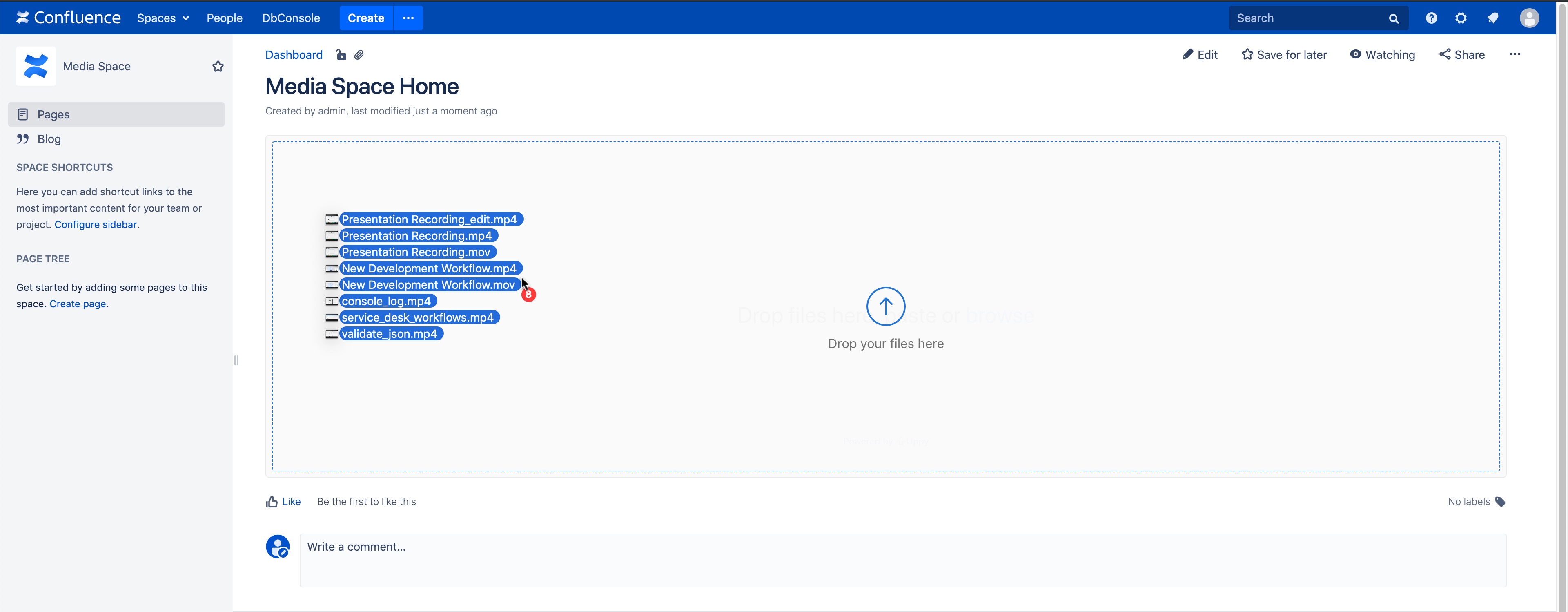
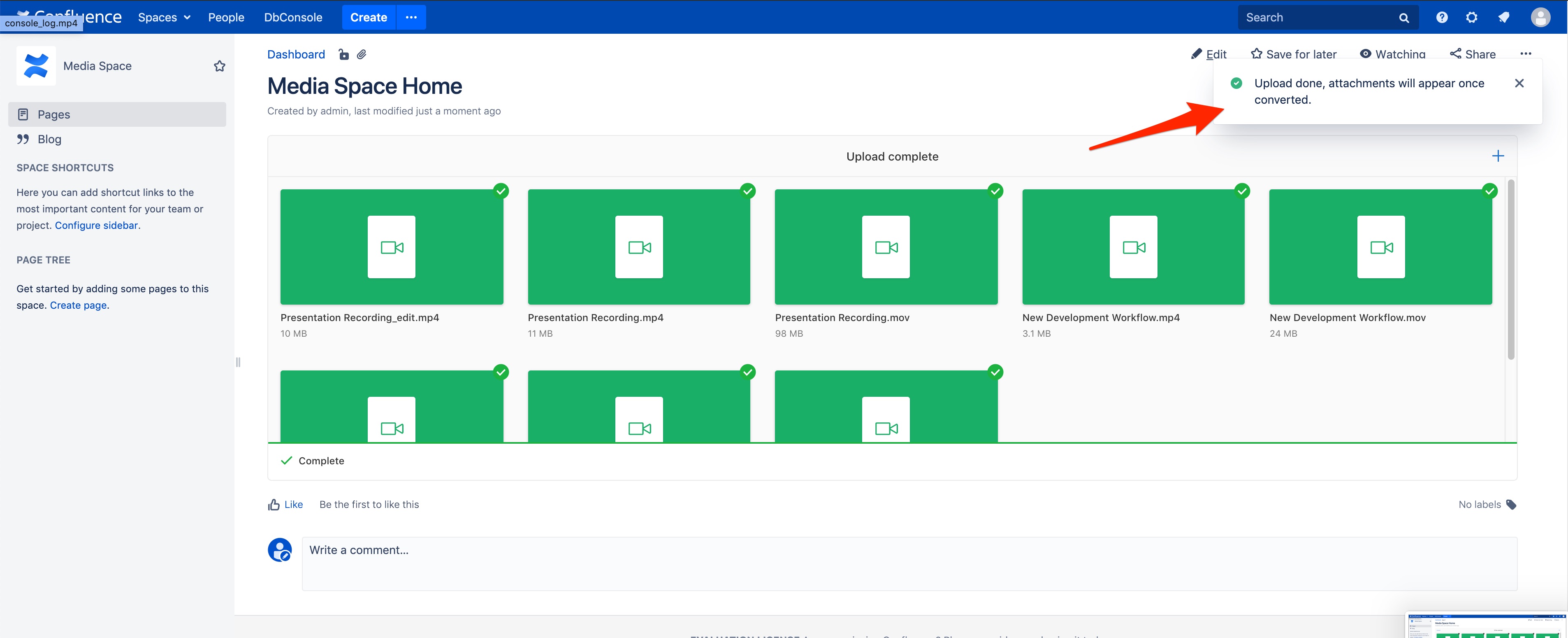
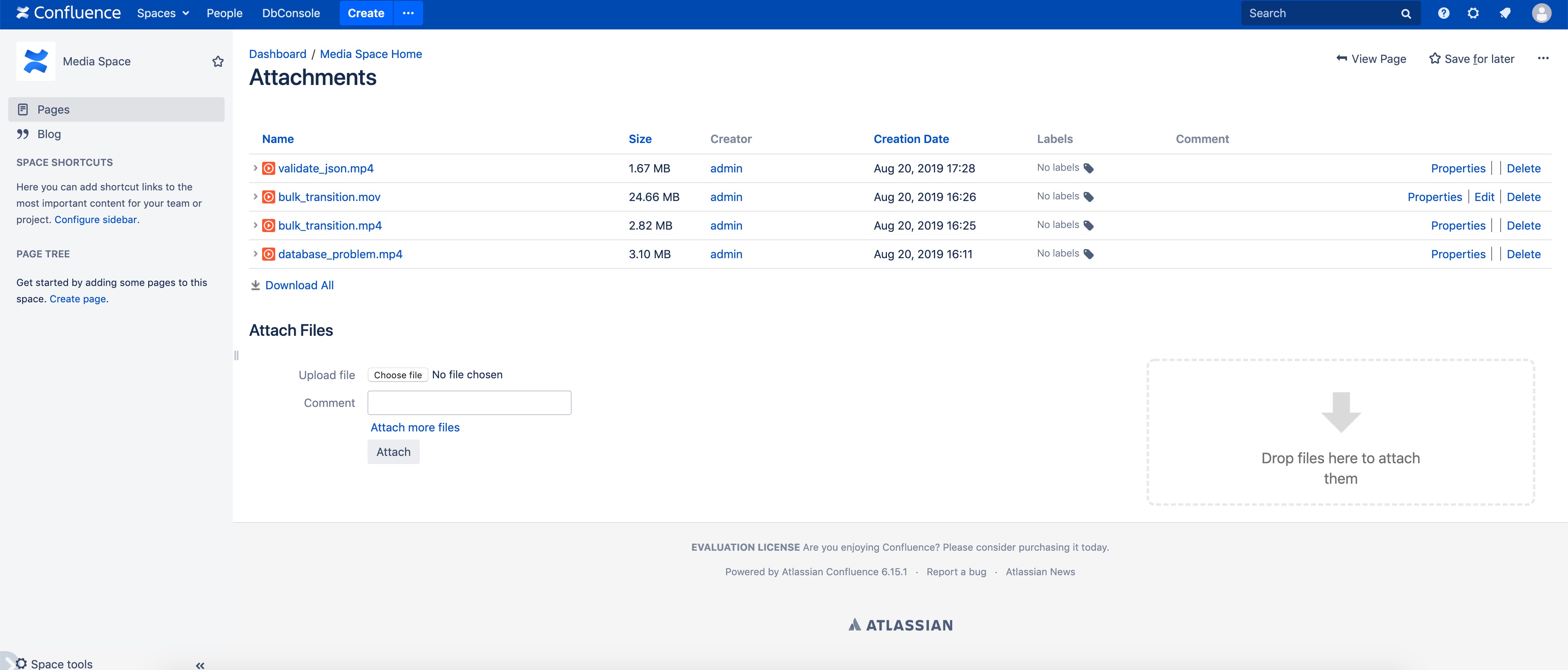
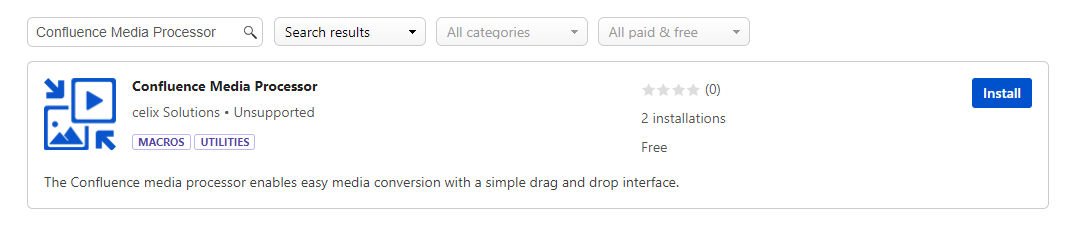



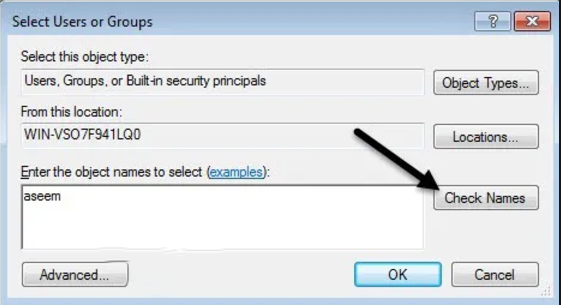
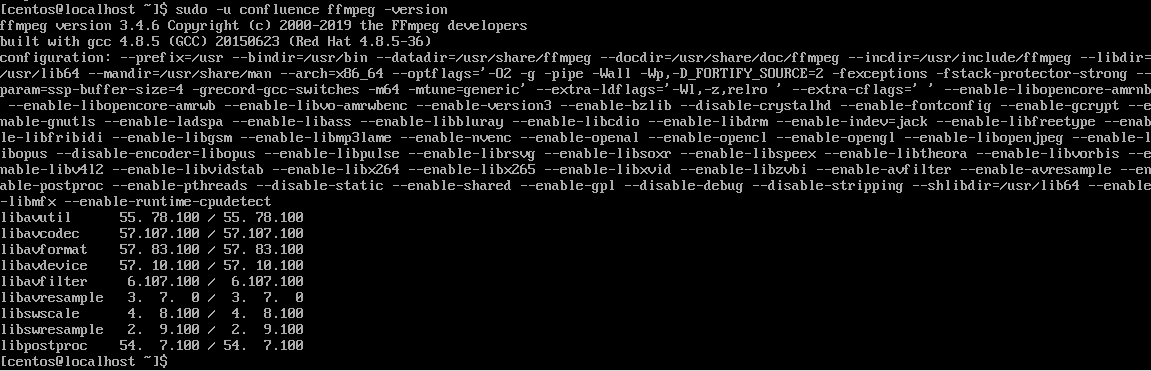


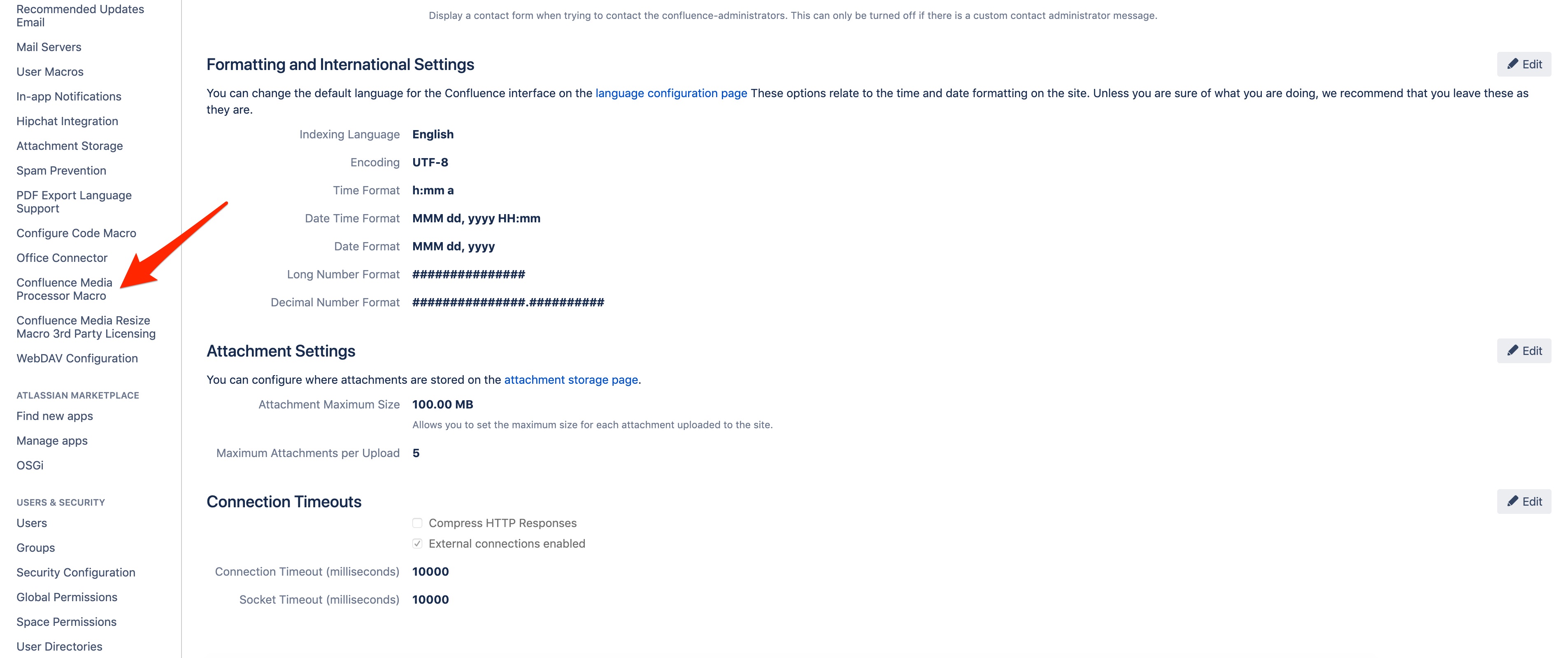
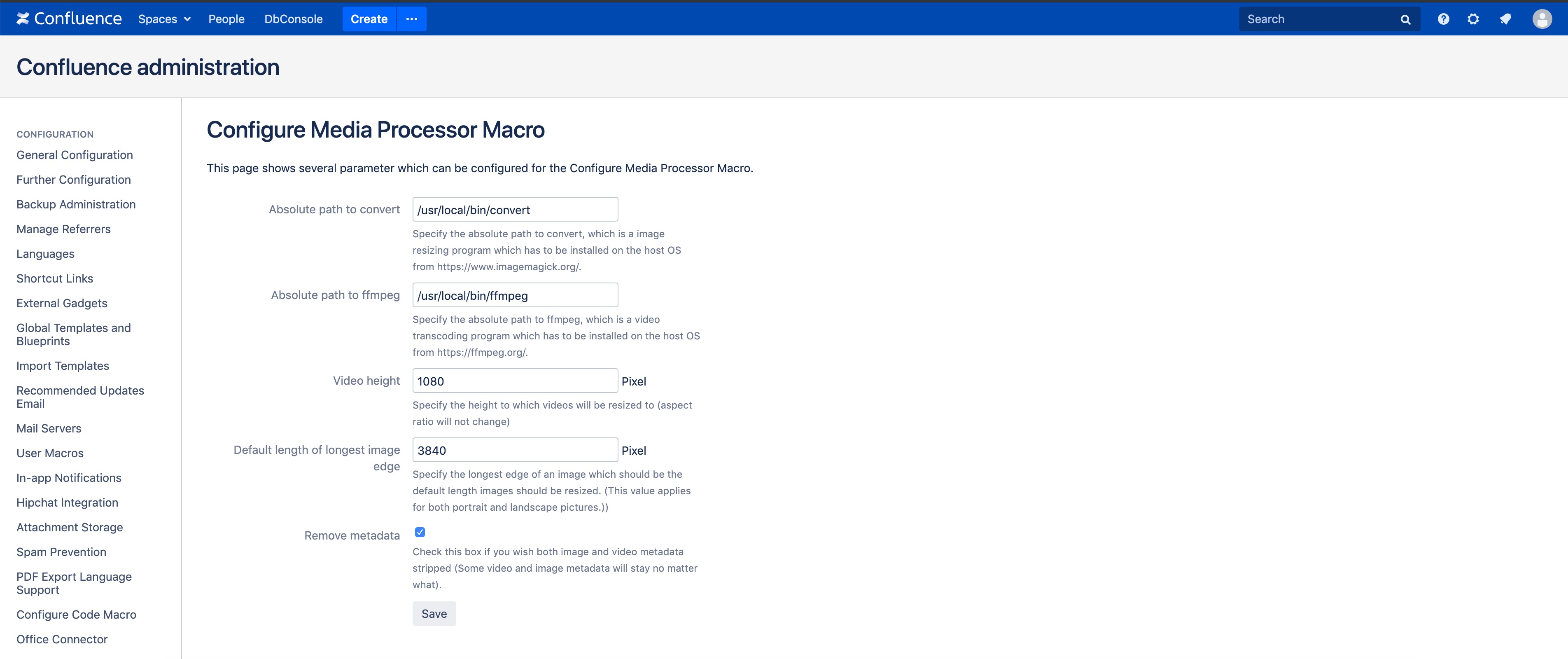
.png?version=1&modificationDate=1566903002402&cacheVersion=1&api=v2)